【初心者が挑戦】お問い合わせフォームの作成
こんにちは、ツナです。
超初心者の私でもできた、
ブログに掲載するお問い合わせフォームの作成記録です。
超初心者の方のみ、お読み下さい。
まず、Gmailアカウントを取得する。

Gmailアカウントは、
Googleトップページの右上にある■が3×3にならんだ場所をクリックした時、
1番左上に出てくる「アカウント」から作成可能です。
アカウントが作れたら、いざ、フォーム作成
「その他のソリューション」から「フォーム」を選択

Gmailアカウントでログイン後、先ほどと同じように、
Googleトップページの右上にある■が3×3にならんだ場所をクリックし、
1番下に出てくる「その他のソリューション」をクリックします。

「その他のソリューション」をクリックすると、たくさんのアプリが出てきます。
そこから、手順②の図にある「フォーム」を探して、
クリックすると手順③の図の画面が出てきます。
「Googleフォームを使ってみる」からデザインは空白を選択

手順③の図の「Googleフォームを使ってみる」をクリック。
クリックすると、デザインを選ぶ画面が出てきますので、
「空白」を選択。
すると、お問い合わせフォームが出てきます。
必要な内容の質問を入力し、回答方法を選択
あとは、自分の好きな題名や質問内容を入力します。
例えば、私は下のような形。
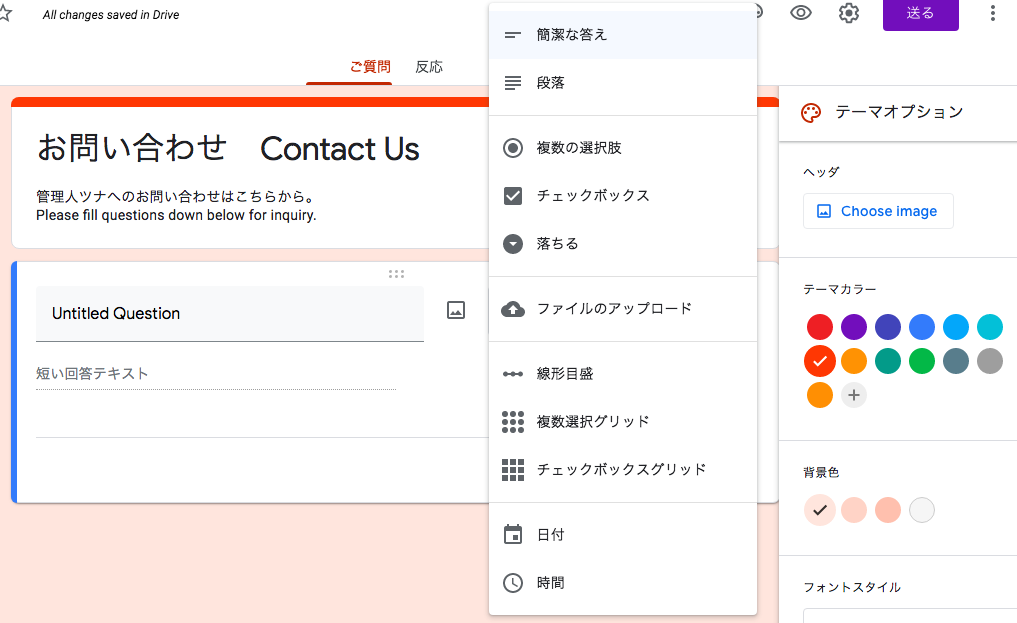
質問の場合、回答方法も選べます。
手順④の図のように、「簡潔な答え」「段落」「チェックボックス」など、
自分の質問内容に答えやすい回答方法を選択。
フォームの内容ができたら、「送る」からリンクをコピー
お問い合わせフォームを作り終えたら、
画面右上にある「送る」をクリック。(手順⑤の図参照)

「送る」ボタンを押すと、手順⑥の図のような
「フォームを送信」というポップアップが出てきます。

コピーしたURLをリンクさせたい場所にペースとして完成!
そこに記載のある「リンク」をコピーして、
ご自分のリンクさせたい場所にペーストすれば完成です。
私の場合、トップ画面のメニューバーにある
「Contact」というところにリンクさせたいので、

「ダッシュボード」→「デザイン」→「カスタマイズ」→「ヘッダ」
にあるHTML記入欄にコピーをしました。
メニューバーにリンクを貼る方法や、メニューバーのカスタマイズについて、
超初心者の私でもできた方法を書いていますので、
超初心者の方は、ちらっとのぞいてみてください。
ツナ